
01

Download ASAP application from Play Store or App Store

02
Enter Society Code
Use the login credentials sent to your email to use the app,
If you have not received your Society Code please contact your Society Office


03
Click Login to start using the app
You can also reset your password by clicking on Forgot Password?


04
You will be taken to
Tenant Space upon login.
Swipe to the left to view and
Access details of your Unit.


05
The ‘Tenant’ space shows up details of

Tenant Details
My Requests
Visitors
Staff
Parcels
FAQs
Society Guide
Quarantine Units
Amenities
Active Notices

Tenant Details

01
Tenant Details
This is where you and your family reside! The names of your family members will appear here
You can add new names by clicking on the + icon and include new members.
02
Fill up the relevant details and click on the tick icon on the right top corner.
Just repeat these steps to add additional member.
Tenant Details


My Requests

01
My Requests
Upon pressing the My Requests tab, the list of all your requests are displayed here under 2 categories – Pending and Completed.
You can add new request by pressing on the + button and typing in your request.

02
My Requests
Fill in the relevant particulars, select functional area from the drop down box.
You may add Notes or Attachments by clicking on the respective + icons and finally click on the tick icon to register your new request.

Visitors
The details of all your visitors will appear here.
Press + button on the top right corner to issue pass to a new visitor.
Visitors
01


02
Visitors
Enter Mobile number of
the visitor and press Next

Visitors
03
Fill in the name & address of
the visitor.
Indicate number of visitors.
Fill up details of their vehicle along with its number and click on the tick on the top right corner of the screen

04
Visitors
You will receive an OTP
on your mobile.
Forward
it to the visitor mobile.
They can show OTP at the Society gate and enter.

Staff

01
Staff
The list of staff working in your Society will appear here.
Select your Unit by pressing + button and choose your Unit number
Staff
02
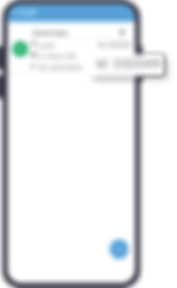
The names of staff working in your Unit will appear here with their ID number and phone number.
You can contact them through phone by pressing the phone icon listed against their names.

Staff
03
You can add more staff by clicking the + icon and fill in relevant particulars .
You can delete names of staff who are not working for you anymore.

04
Staff
Select Category of the Staff from the drop down box.
You can attach photo or any other document of the Staff by clicking on the Add Attachments icon and click on the tick mark on the right top corner of the screen.

Amenities

01
Amenities
All the amenities of the Society are listed here. You can make bookings and or cancellation of amenities from here.

02
Amenities
Check the availability of Amenities and make your booking by pressing on the + icon.
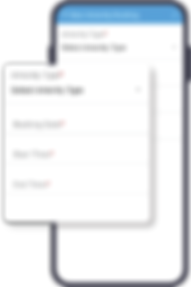
03
Amenities
Fill up the relevant particulars of date and time.
Select type of amenity by clicking on the drop down arrow.

04
Amenities
Currently two options of
Club House and
Terrace are available to select.
Click on tick icon to proceed with the booking.

05
Amenities
Details of security deposit and booking charges are displayed.
Choose your day, date and time for booking and click on tick mark on the top right corner of the screen.

06
Amenities
Once you selected day, date and time and clicked the tick mark, the booking details are displayed on the screen.